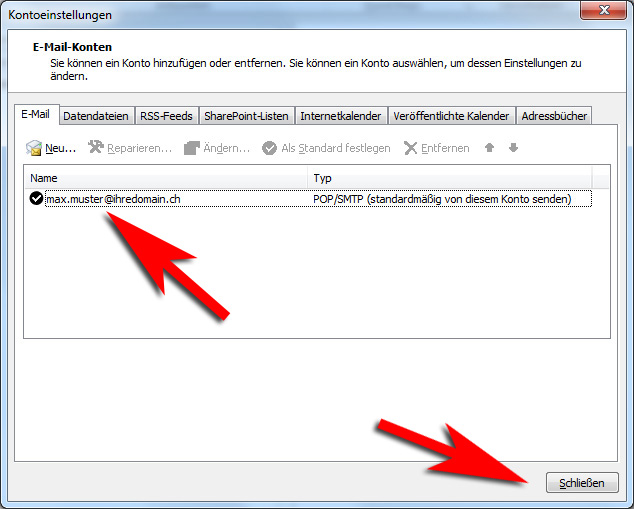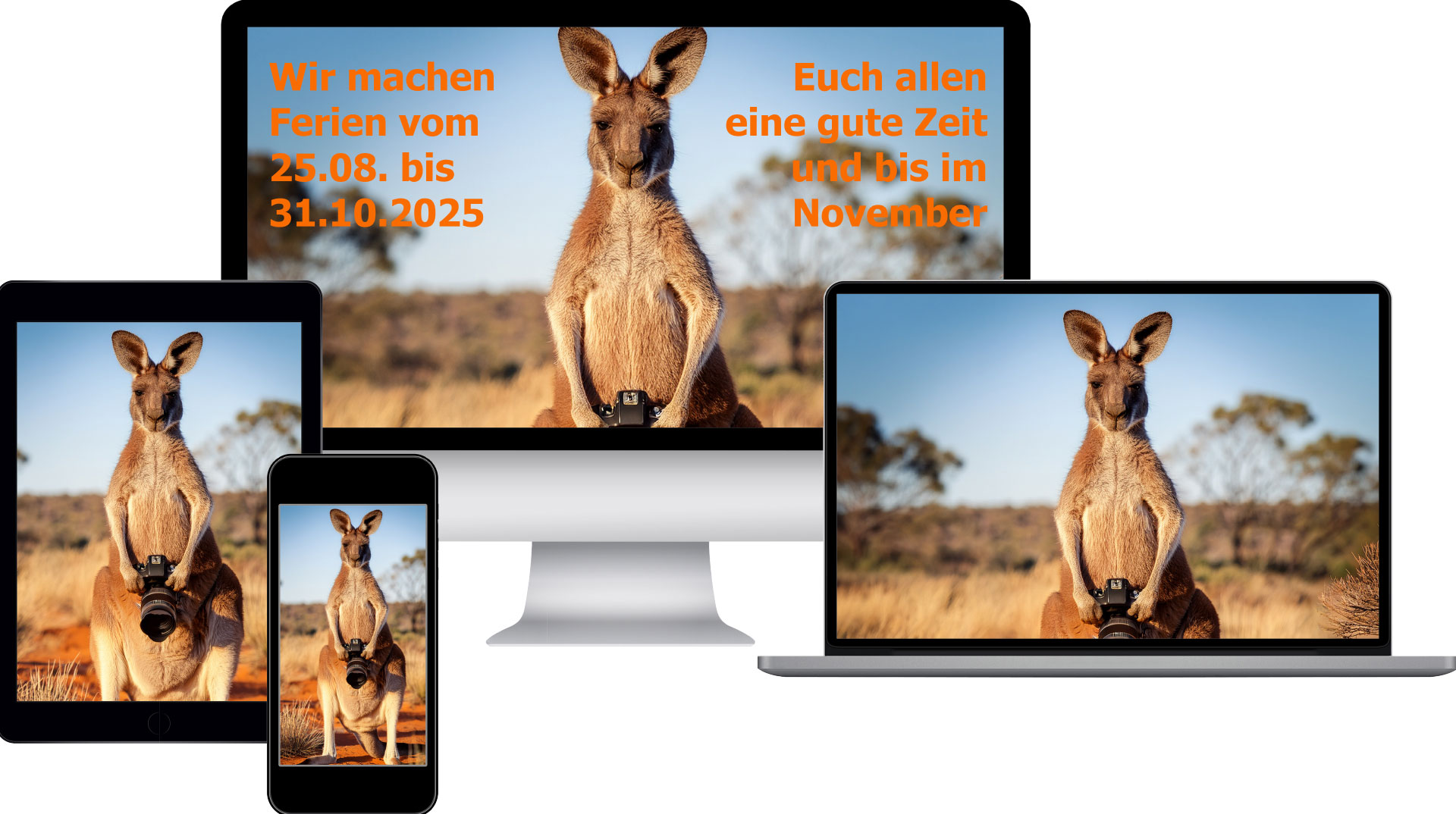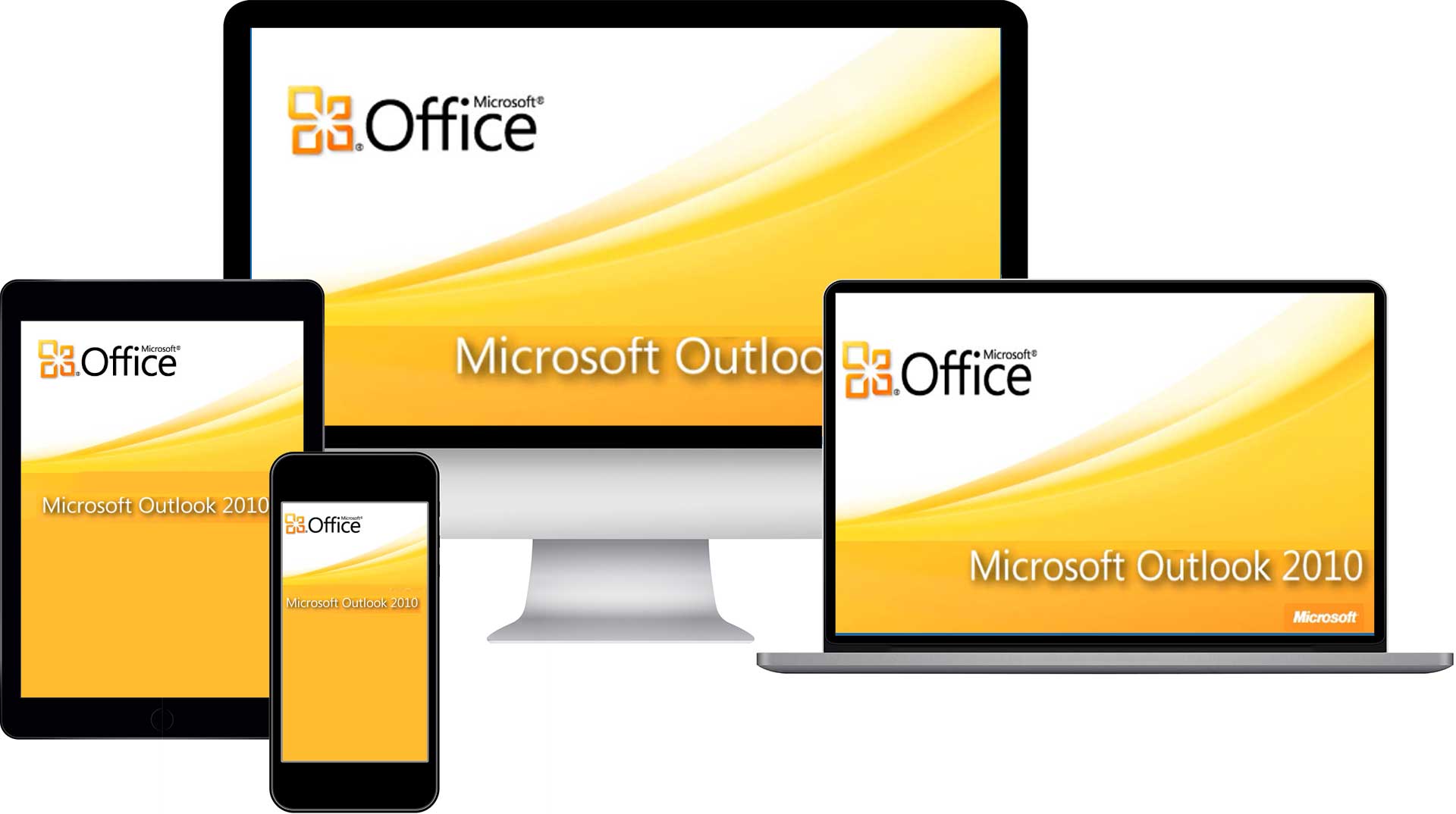Für die Konfiguration eines Mail-Kontos in Outlook müssen Sie einige Schritte in Outlook durchführen. Die Abbildungen stammen von Outlook 2010, sind aber in Outlook 2013 sehr ähnlich.
Für Outlook 2016 gibt es eine eigene Anleitung.
1. Starten Sie «Microsoft Office Outlook».
2. Wählen Sie im Menü «Datei» den Unterpunkt «Informationen» und dort die Schaltfläche «Kontoeinstellungen». Darauf wird der Assistent gestartet, welcher Sie beim Einrichten des Mailkontos unterstütz.
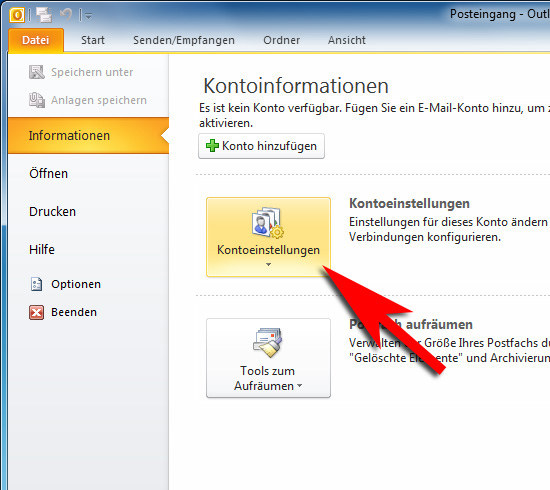
3. Wählen Sie im Reiter «E-Mail» die Schaltfläche «Neu...».
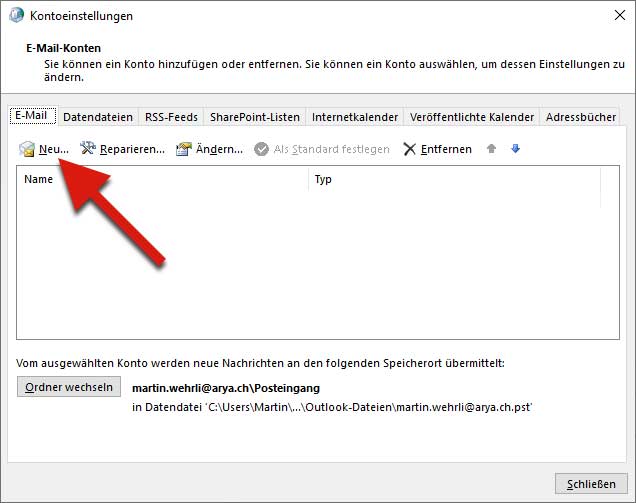
3. Im darauf erscheinenden Fenster wählen Sie die Option «Servereinstellungen oder zusätzliche Servertypen manuell konfigurieren» als Servertyp und klicken auf «Weiter».
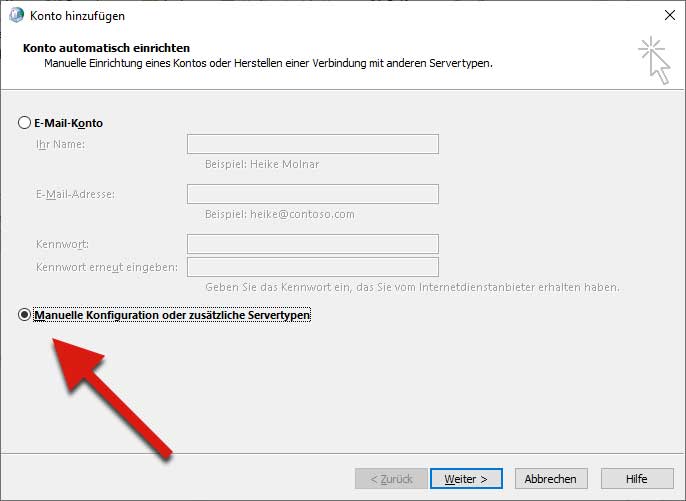
4. Nun müssen Sie die Option «Internet-E-Mail» auswählen und wiederum auf «Weiter» klicken.
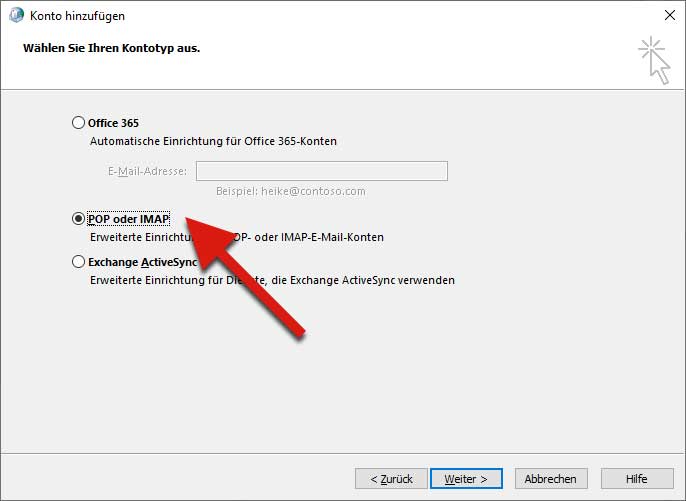
5. Nun folgt die eigentliche Konfiguration des Mailkontos. Geben Sie Ihren Namen, die E-Mail-Adresse und Ihr Passwort in die dafür vorgesehenen Felder ein. Als Posteingangsserver und Postausgangsserver verwenden Sie email.arya.ch. Klicken Sie anschliessend auf die Schaltfläche «Weitere Einstellungen».
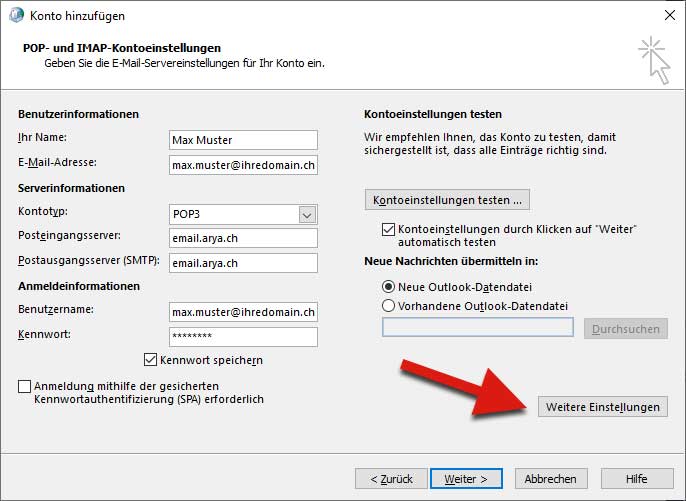
Aktivieren Sie im Reiter «Postausgangsserver» die Authentifizierung:
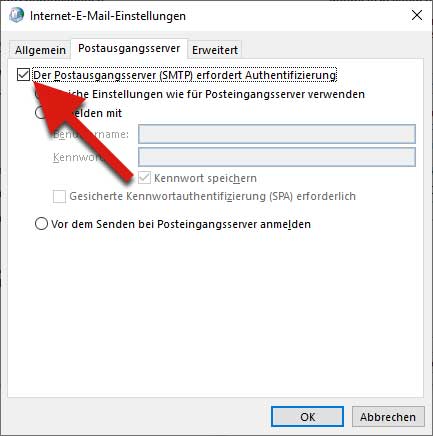
6. Wechseln Sie zum Reiter«Erweitert» und stellen Sie die Optionen und Ports ein. Hier haben Sie mehrere Möglichkeiten:
a. Verschlüsselter Empfang und Versand von E-Mails.
b. Unverschlüsselten Empfang und Versand von E-Mails.
c. Änderung des Standartports für den unverschlüsselten Mailversand.
Wir empfehlen die Kommunikation mit dem Mailserver zu verschlüsseln. Wählen Sie dazu folgende Optionen und Ports aus:
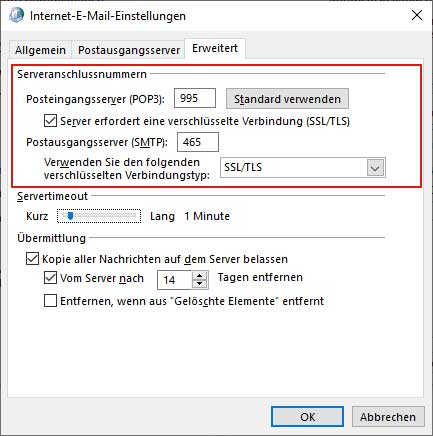
Bevorzugen Sie die unverschlüsselte Kommunikation, müssen Sie die Optionen folgendermassen einrichten:
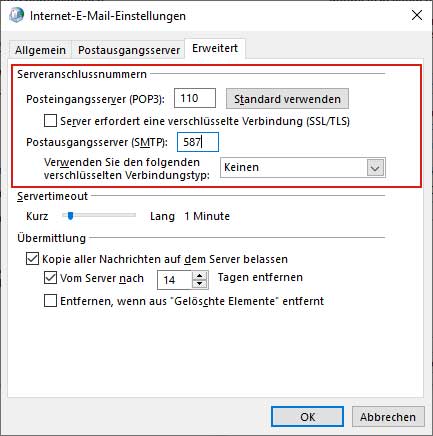
Anmerkung: Einige Internet-Provider blockieren den Standard-Port 25 für SMTP um den Versand von SPAM zu erschweren. Auch die SWISSCOM (Bluewin) gehören dazu. Wir empfehlen daher generell den Port für den Postausgangsserver auf 587 einzustellen.
7. Klicken Sie nun auf «OK» worauf sich das Fenster schliesst. Im Fenster der Assistenten klicken Sie nun auf «Weiter». Outlook versendet darauf eine Testnachricht an das neue Konto und holt diese auch gleich wieder vom Server ab. Erscheint vor beiden Aufgaben ein grüner Haken, hat alles geklappt und Sie können den Dialog mit einem Klick auf die Schaltfläche «Schliessen» schliessen.
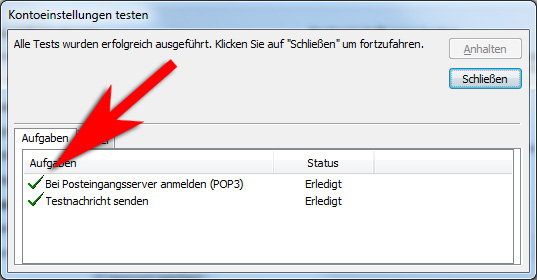
8. Klicken Sie nun auf «Fertig stellen».
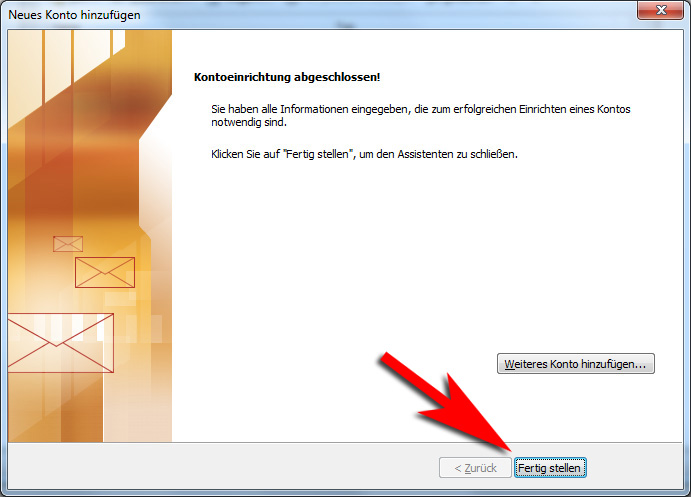
9. Ihr neu eingerichtetes Konto erscheint nun in den Kontoeinstellungen der Konten-Liste. Klicken Sie ein weiteres Mal auf «Schliessen» um den Assistenten zu beenden.